Report 3
1. Streamlining ssh Configuration

The first step a user must take is to change their directory so that they are on the .ssh directory. The the user can use the touch command followed by the open . command in their terminal to access their config file in their client computer. Once they have accessed the file they can input the following.
Host ieng6
HostName ieng6.ucsd.edu
User cs15lsp22zzz (use your username)
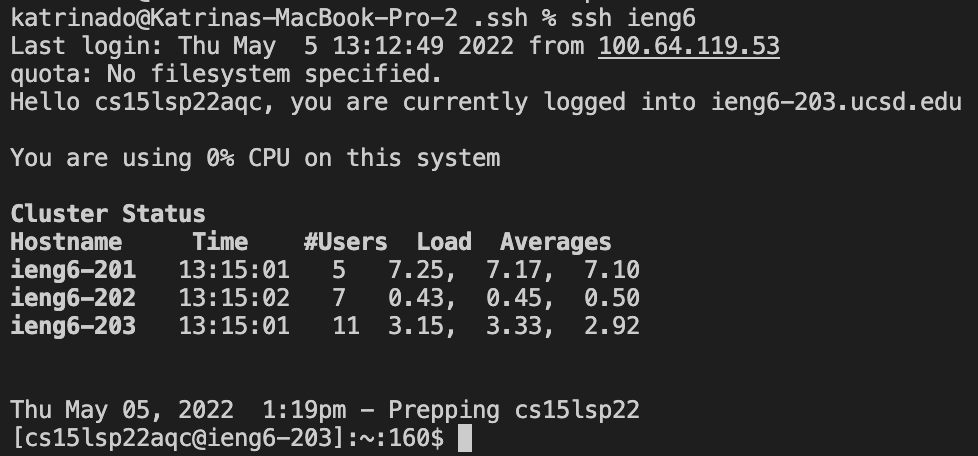
Once everything has been setup, the user can now use ssh ieng6 to access their remote, course-specific account. The user no longer no longer needs to type out their whole account address, saving the user time.
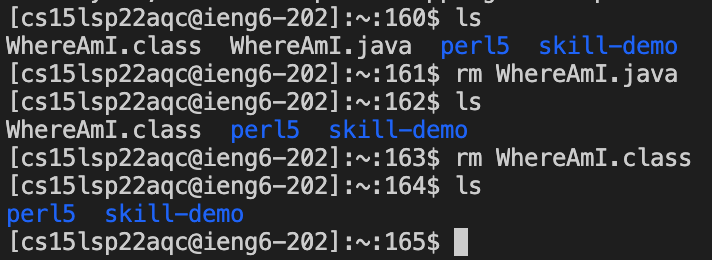
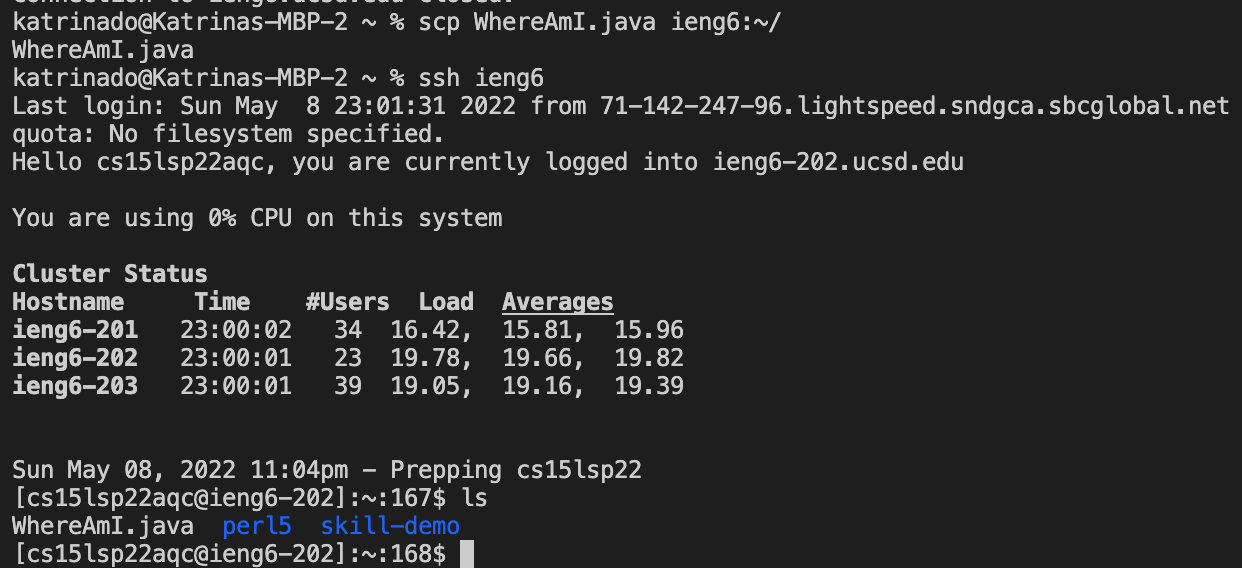
Now that the account is easier to access, the user can even use the scp command quicker. For my example I removed the WhereAmI.java file from my remote computer and used scp WhereAmI.java ieng6:~/ , while in the local server, to copy the file from the client computer to the remote computer. A lot of time is saved now that it no longer requires the whole account address.
2. Setup Github Access from ieng6
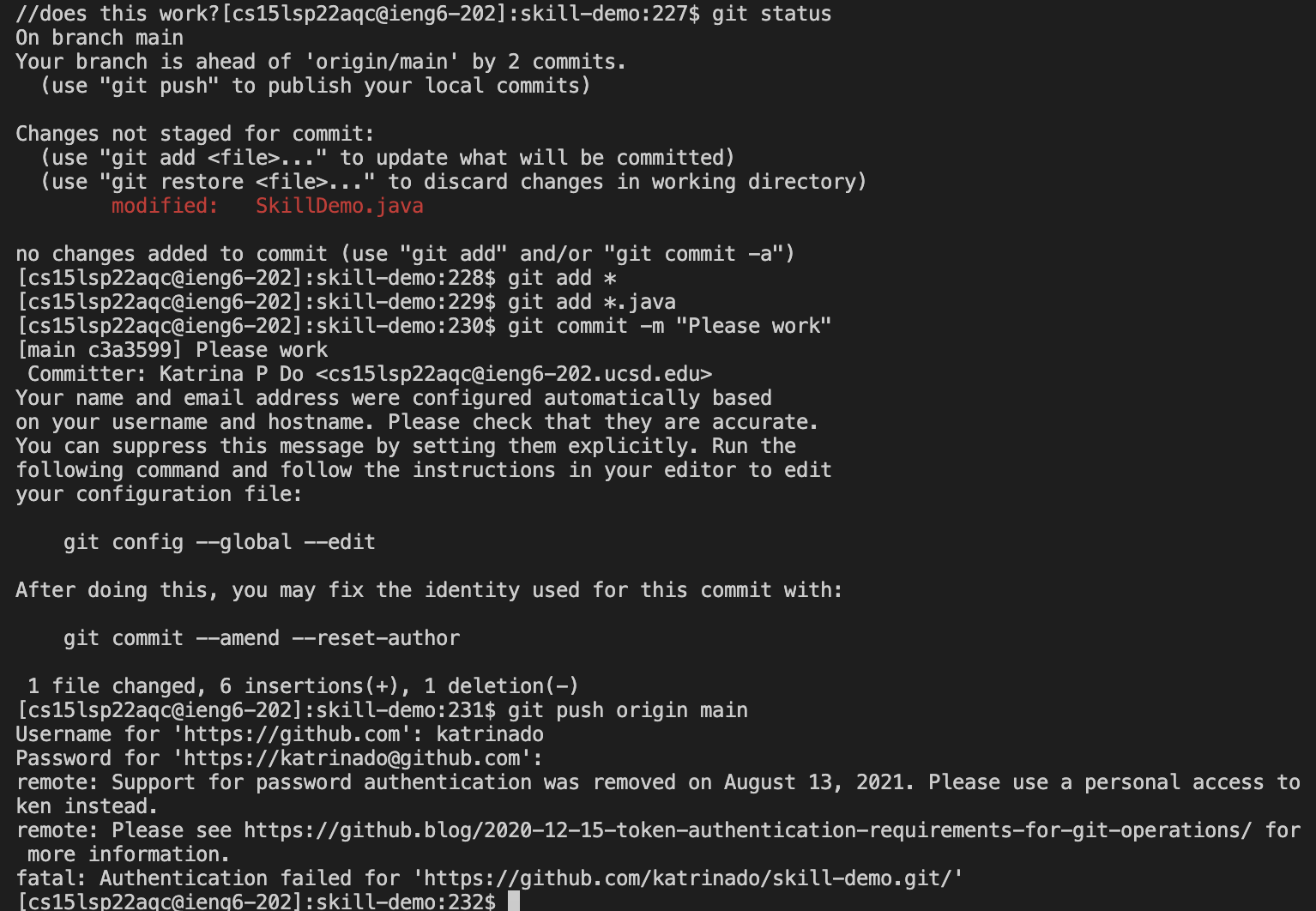 When trying to push, it initially fails and can be explained by the following link, This Link! , but for short, you are no longer able to access github operations with password alone. We can use an alternative to access github actions following steps specified in this link.
When trying to push, it initially fails and can be explained by the following link, This Link! , but for short, you are no longer able to access github operations with password alone. We can use an alternative to access github actions following steps specified in this link.
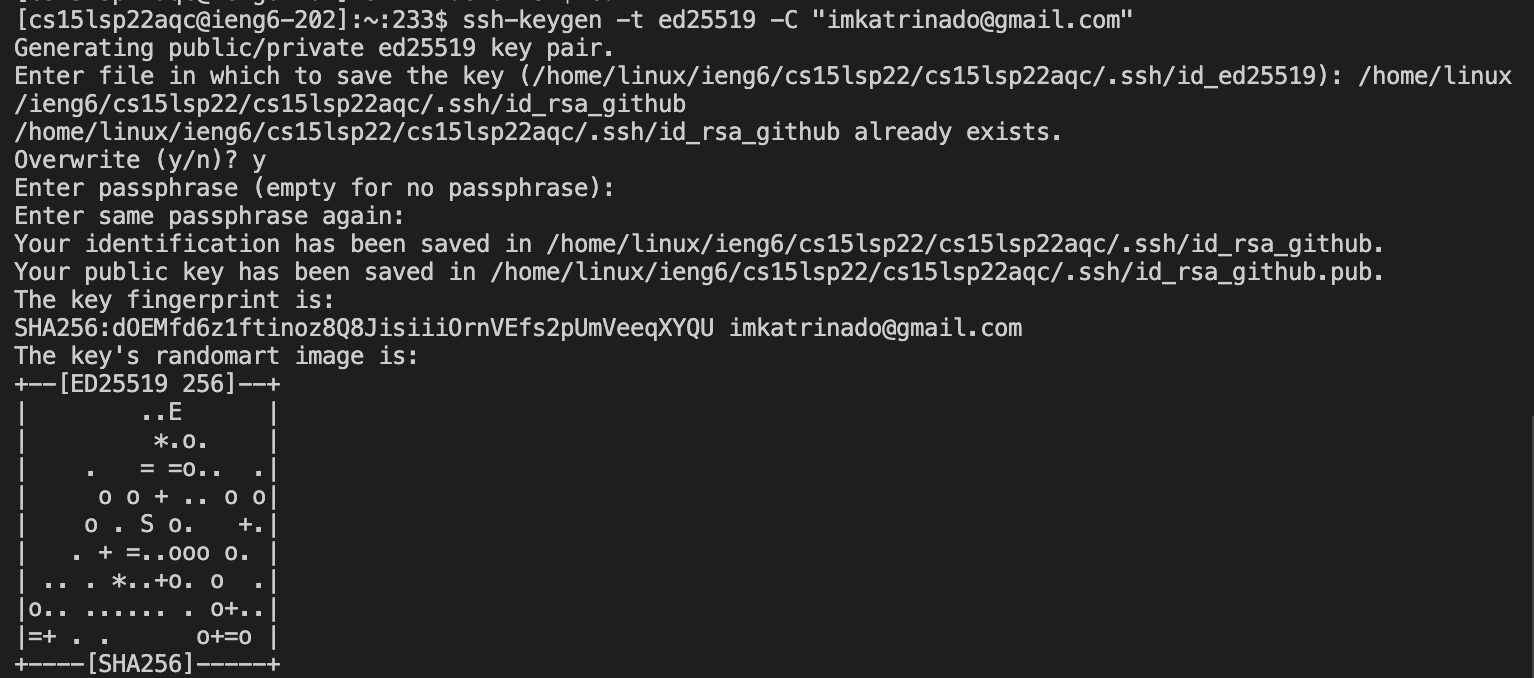 By following the given steps from the website and using the
By following the given steps from the website and using the ssh-keygen command, I am able to make a key.
 Once the key is created, I then made sure that it was added.
Once the key is created, I then made sure that it was added.
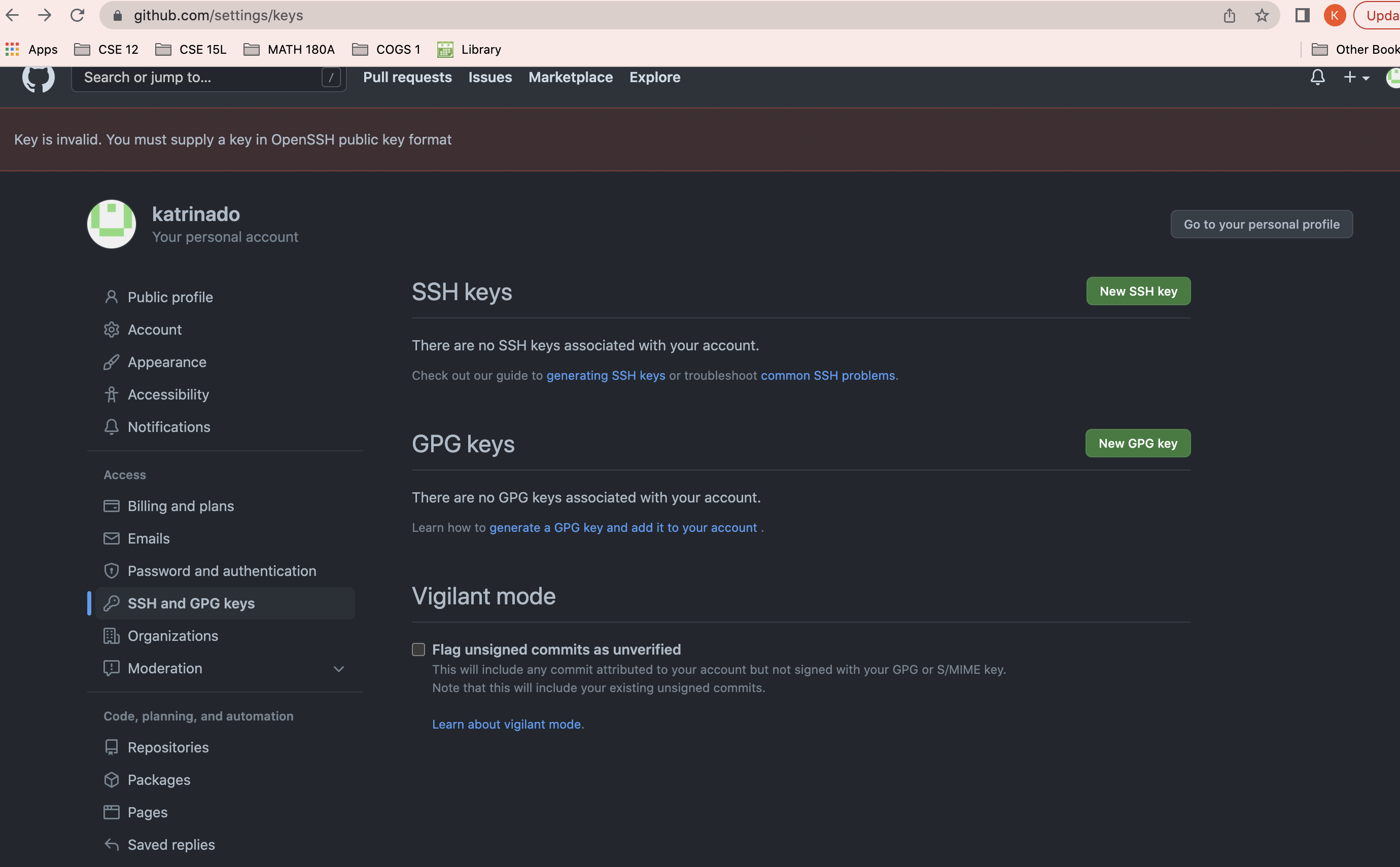
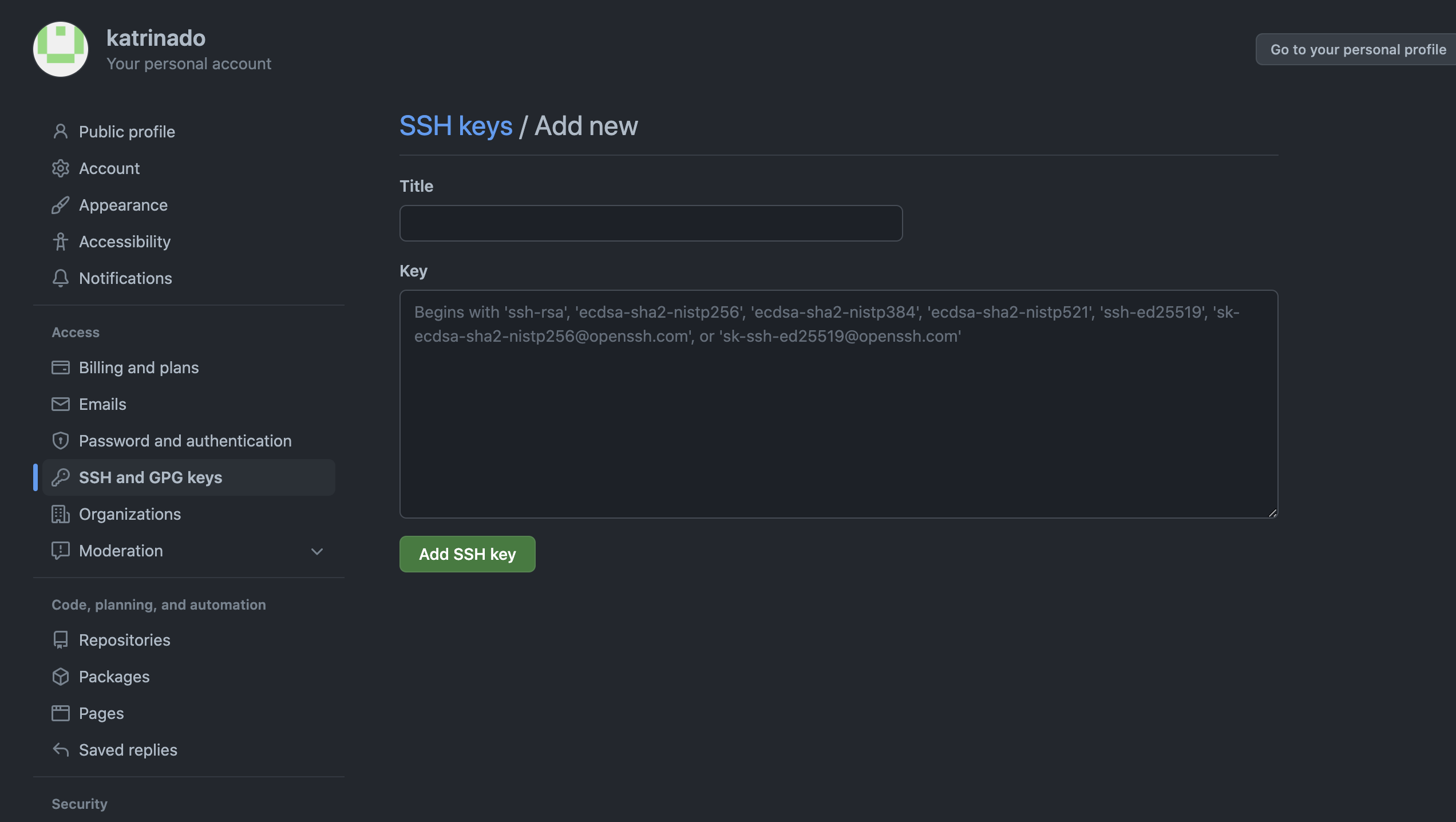
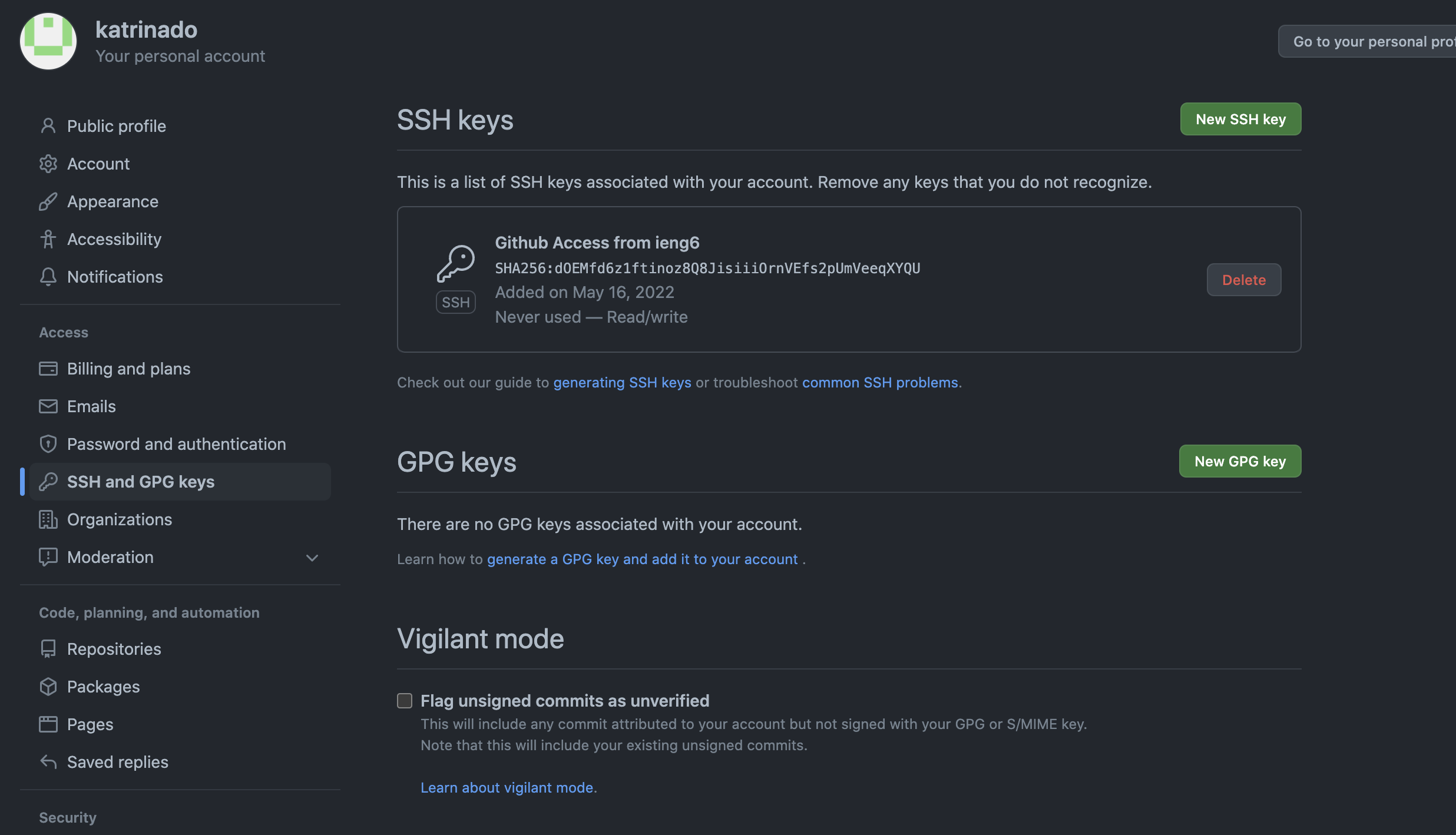 I copied the public key and added it through the github website.
I copied the public key and added it through the github website.
 While I was trying to do this from my remote computer I still had to create a personal account token to be able to access github actions, specifically pushing to main. So I went into settings and created one.
While I was trying to do this from my remote computer I still had to create a personal account token to be able to access github actions, specifically pushing to main. So I went into settings and created one.
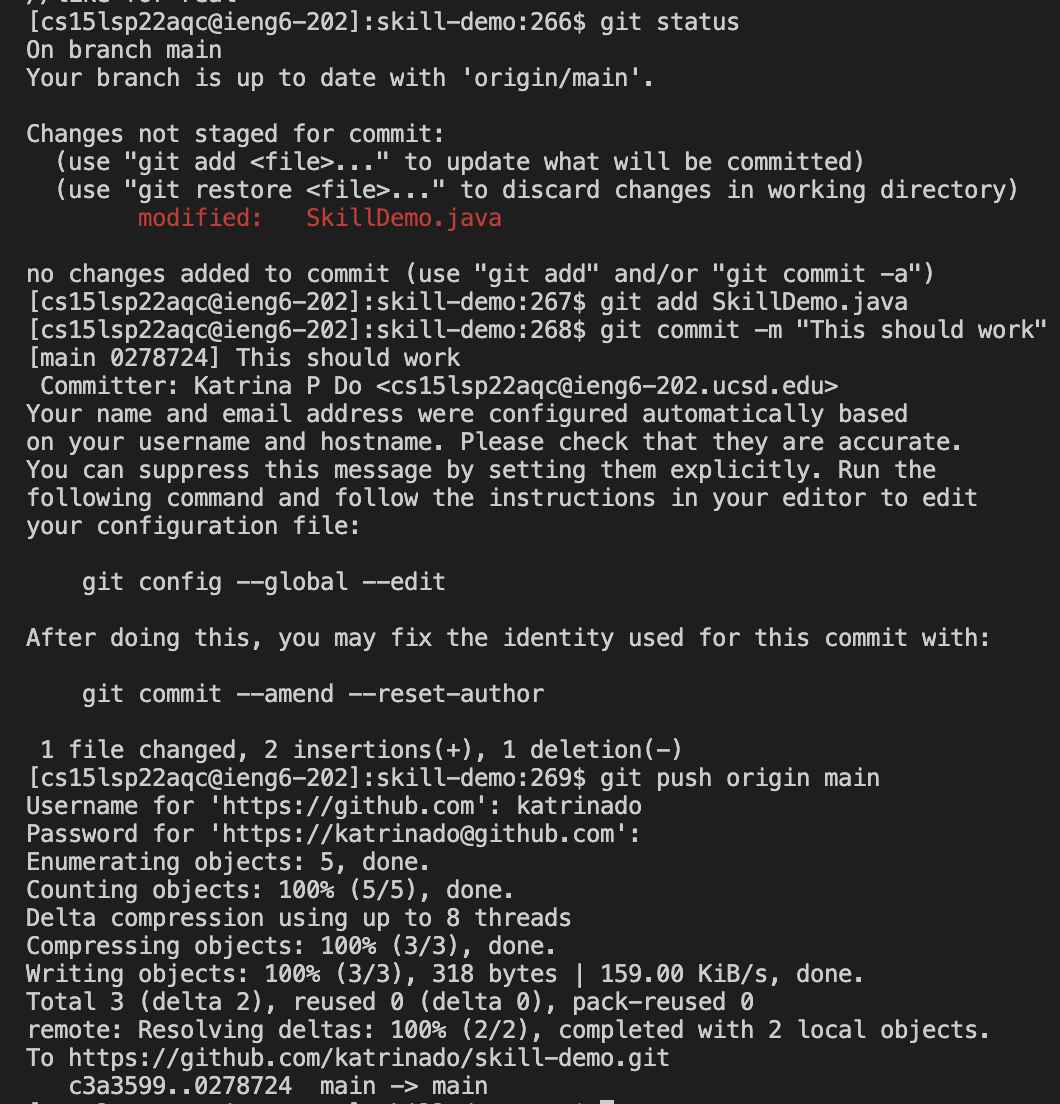 I used the PAT to be able to push from my remote server.
I used the PAT to be able to push from my remote server.
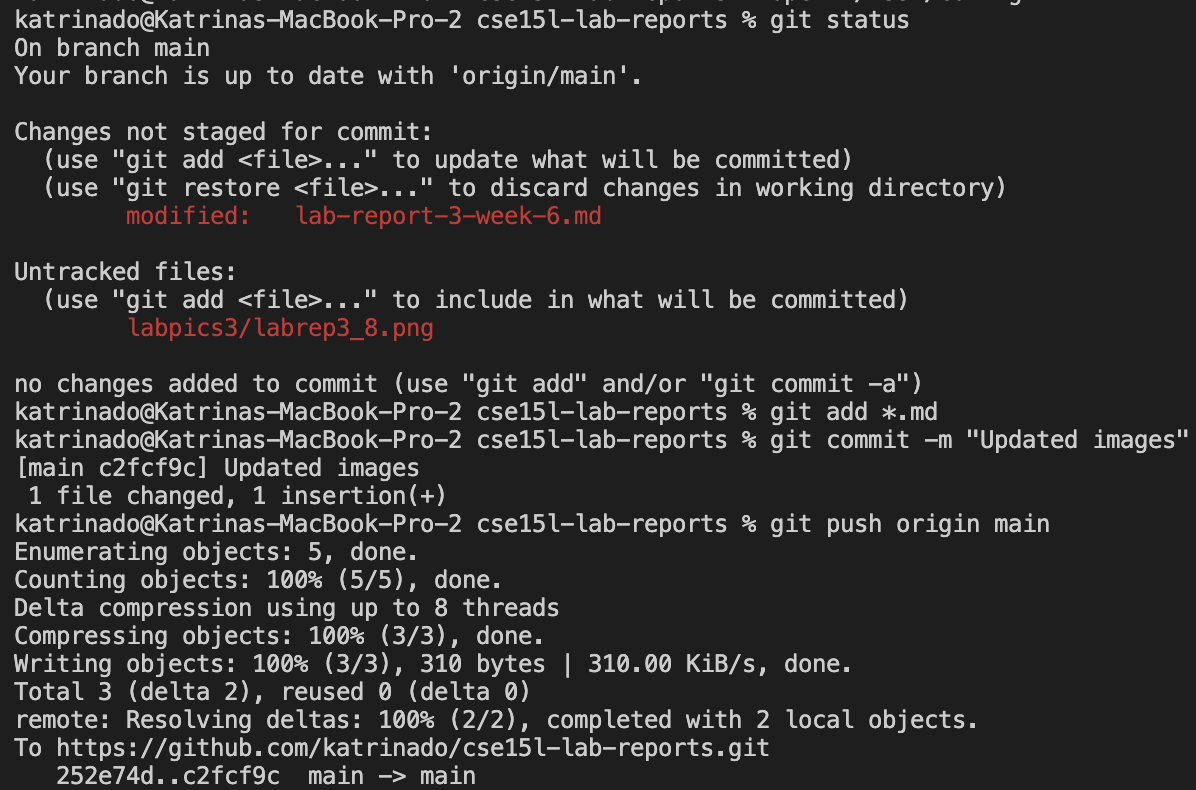 I was able to push without a PAT from my local computer.
I was able to push without a PAT from my local computer.
Attached is the Link to the Commit
3. Copy whole directories with scp -r
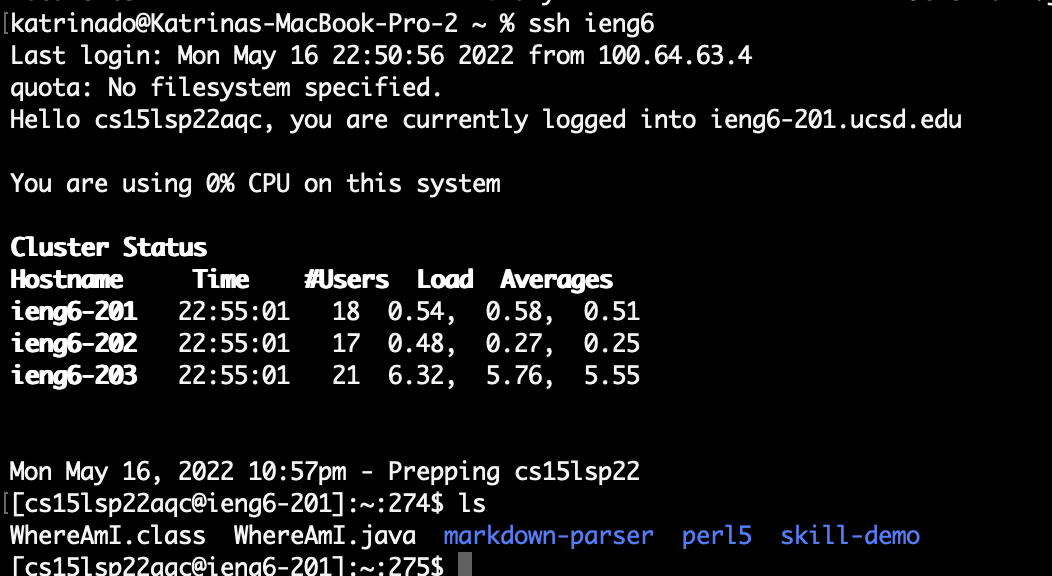 In this example I’m copying my
In this example I’m copying my markdown-parser repository to my course specific account. In the above image, it can be seen that markdown-parser isn’t currently in my course specific server.
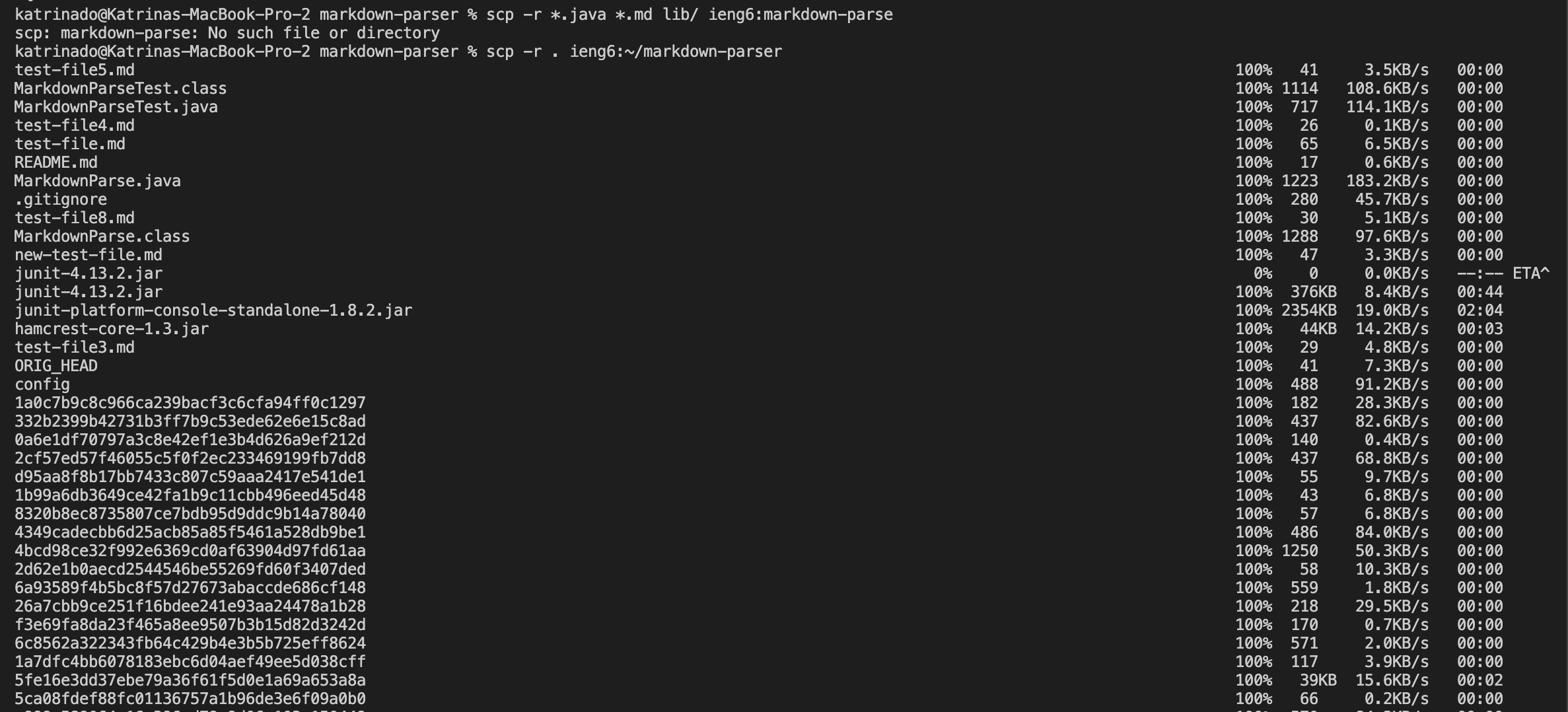 In order to copy a whole directory, use
In order to copy a whole directory, use scp -r . ieng6:~/markdown-parser command. Before using the command in the terminal, ensure that you are currently in your local markdown-parser directory. The files from the repository should then be listed as they are being copied into your ieng6 server.
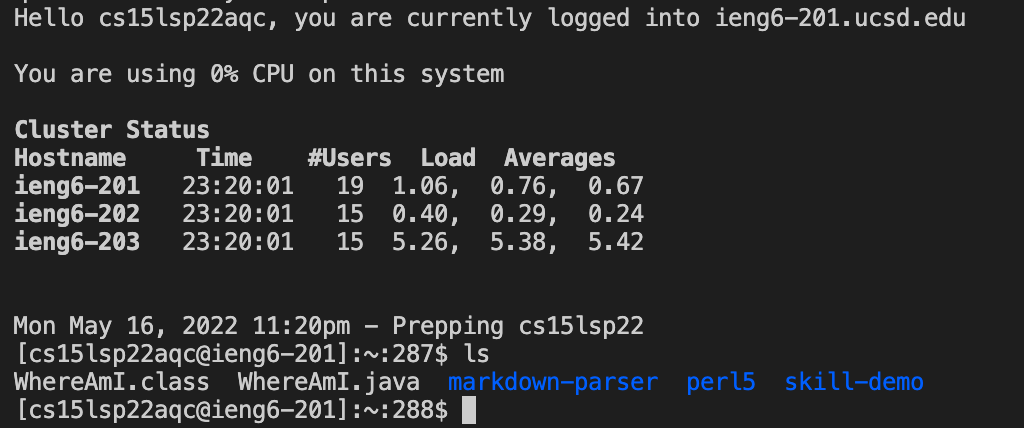 Above shows that the repository was successfully copied into the ieng6 server.
Above shows that the repository was successfully copied into the ieng6 server.
 To check that its corresponding files have also been copied, you can change your directory while in your ieng6 server and use the
To check that its corresponding files have also been copied, you can change your directory while in your ieng6 server and use the ls command to ensure everything was copied.